
Your Mac’s drive is full of sensitive data: all your emails, contacts, private documents, and more. Your Mac, and any external drives you use, may contain important personal data. And you don't need to delete data volumes first: just select your disk in Disk Utility, then click Erase.How To How to Securely Erase Data from Your Mac and External Drives However, in that case it's not necessary to open Disk Utility from macOS Recovery: you can instead open it from the Utilities folder of your Applications folder. The steps above also work when erasing a storage device that you're not using as a startup disk. If you don't reinstall macOS, your Mac might start up to a flashing question mark (?). If you want your Mac to be able to start up from this volume again, choose Reinstall macOS from the Utilities window, then follow the onscreen instructions to reinstall macOS on the volume.When done, quit Disk Utility to return to the Utilities window.You might be prompted to enter your Apple ID.
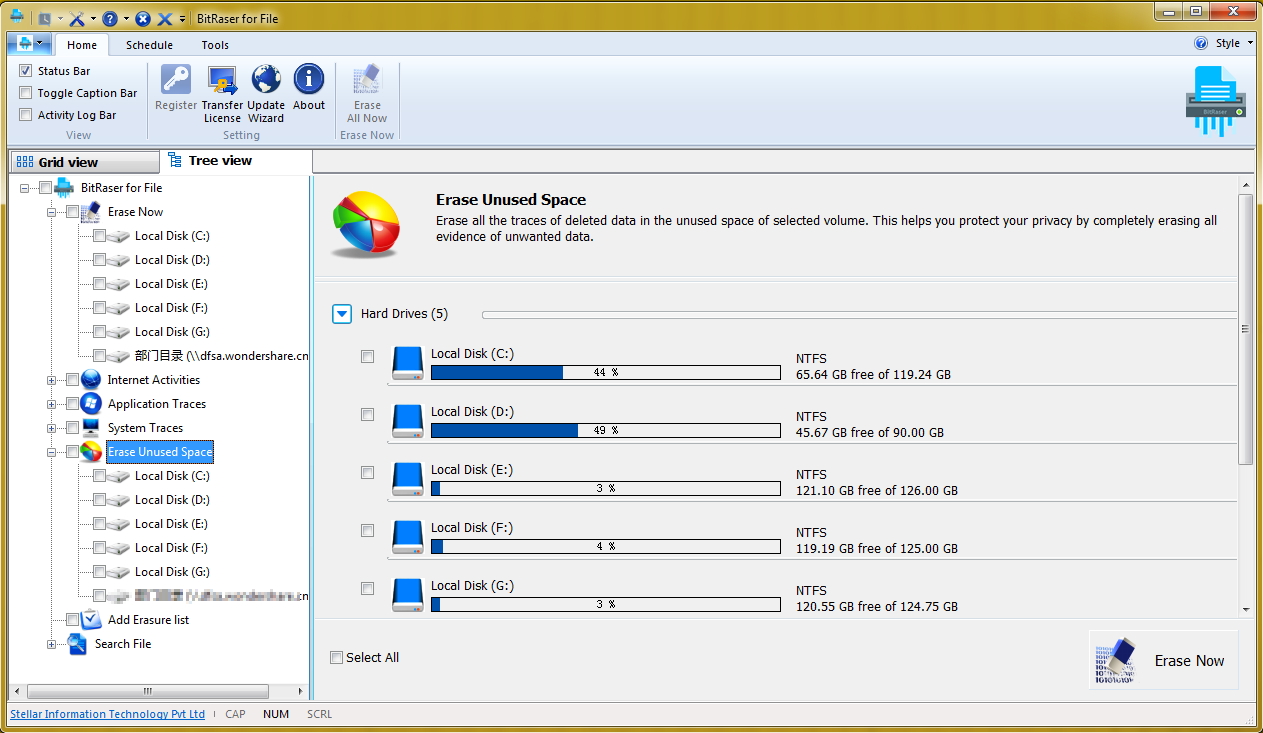

Disk Utility shows the recommended Mac format by default.

The volume representing your startup disk is Macintosh HD, unless you renamed it.

By default it's the disk built into your Mac, named Macintosh HD. If you're selling, giving away, or trading in your Mac, you should erase your startup disk. Your startup disk is the disk (volume) that your Mac started up from. Proceed based on whether you're erasing your startup disk or some other disk. Before continuing, make sure that you have a backup of any files that you want to keep. Use Disk Utility to erase (format) a hard disk, SSD, flash drive, or other storage device.Įrasing a disk or volume permanently deletes all of its files.


 0 kommentar(er)
0 kommentar(er)
